In this video, we guide you step-by-step on how to connect a domain registered with GoDaddy to Systeme.io. If you’ve purchased your domain through GoDaddy and want to integrate it into your Systeme.io account, this tutorial makes it easy to do so. Connecting a custom domain will enhance your website’s branding, making it more professional and memorable. We’ll cover the entire process, from accessing your Systeme.io dashboard to configuring DNS records in GoDaddy.
The first step is to log into your Systeme.io account. Open your browser, navigate to Systeme.io, and sign in. Once inside your account, click on the profile icon located in the top-right corner of the dashboard. From there, select 'Settings' from the dropdown menu. On the 'Settings' page, find the 'Custom Domains' option in the left sidebar.
Once you’re in the 'Custom Domains' section, you’ll see an 'Add Domain' button at the top right of the screen. Click on this button, and a dialog box will appear, prompting you to enter your domain name. Next, go to your GoDaddy account in another tab. In your GoDaddy dashboard, locate the domain you wish to connect to Systeme.io. Copy your domain name and paste it into the Systeme.io dialog box, then click 'Save'.
The next part involves DNS configuration in GoDaddy. You will need to add a CNAME record in your GoDaddy domain settings. To do this, navigate to the 'DNS Management' page in GoDaddy. Here, you'll add a new CNAME record pointing to Systeme.io’s URL. This step ensures that traffic to your custom domain redirects correctly to your Systeme.io pages.
If you’re unsure about configuring the DNS, there’s a helpful link within Systeme.io that directs you to a detailed article about setting up DNS. This resource provides in-depth instructions on how to add and verify DNS records in GoDaddy. After making these DNS changes, you may need to wait a few hours for the settings to propagate. Once the DNS settings are updated, head back to Systeme.io to confirm the connection. If successful, your GoDaddy domain will now be active on Systeme.io, allowing you to use it for marketing funnels, sales pages, and websites.
If you have any questions or encounter any issues, feel free to leave a comment. We’re here to help!
Timestamps:
0:00 Introduction
0:03 Overview of connecting GoDaddy domain to Systeme.io
0:13 Logging into Systeme.io account
0:22 Navigating to 'Settings' in Systeme.io
0:31 Accessing 'Custom Domains'
0:39 Clicking 'Add Domain'
0:44 Copying domain from GoDaddy
0:50 Pasting and saving domain in Systeme.io
0:56 Configuring DNS in GoDaddy
1:01 Verifying DNS setup
1:04 Conclusion
Connecting a GoDaddy domain to Systeme.io is a crucial step in personalizing your online business presence. By following this guide, you’ll be able to set up a professional and branded URL for your marketing pages and sales funnels. Remember, DNS propagation may take a few hours, so be patient. For additional help with DNS records or other configurations, refer to the resources provided within Systeme.io.
Hashtags:
#SystemeIO #GoDaddyDomain #CustomDomainSetup #DNSConfiguration #WebsiteIntegration #OnlineBusiness #SystemeIOTutorial #DomainConnection #MarketingFunnels #WebsiteBranding #laptop #macbook #pc
We hope this video was beneficial to you. If it did help you either, then leave a like and subscribe to the channel. If you have any more questions, queries or doubts, leave them in the comments section. Thank you very much for watching and see you soon in our next video. #genieguide
The first step is to log into your Systeme.io account. Open your browser, navigate to Systeme.io, and sign in. Once inside your account, click on the profile icon located in the top-right corner of the dashboard. From there, select 'Settings' from the dropdown menu. On the 'Settings' page, find the 'Custom Domains' option in the left sidebar.
Once you’re in the 'Custom Domains' section, you’ll see an 'Add Domain' button at the top right of the screen. Click on this button, and a dialog box will appear, prompting you to enter your domain name. Next, go to your GoDaddy account in another tab. In your GoDaddy dashboard, locate the domain you wish to connect to Systeme.io. Copy your domain name and paste it into the Systeme.io dialog box, then click 'Save'.
The next part involves DNS configuration in GoDaddy. You will need to add a CNAME record in your GoDaddy domain settings. To do this, navigate to the 'DNS Management' page in GoDaddy. Here, you'll add a new CNAME record pointing to Systeme.io’s URL. This step ensures that traffic to your custom domain redirects correctly to your Systeme.io pages.
If you’re unsure about configuring the DNS, there’s a helpful link within Systeme.io that directs you to a detailed article about setting up DNS. This resource provides in-depth instructions on how to add and verify DNS records in GoDaddy. After making these DNS changes, you may need to wait a few hours for the settings to propagate. Once the DNS settings are updated, head back to Systeme.io to confirm the connection. If successful, your GoDaddy domain will now be active on Systeme.io, allowing you to use it for marketing funnels, sales pages, and websites.
If you have any questions or encounter any issues, feel free to leave a comment. We’re here to help!
Timestamps:
0:00 Introduction
0:03 Overview of connecting GoDaddy domain to Systeme.io
0:13 Logging into Systeme.io account
0:22 Navigating to 'Settings' in Systeme.io
0:31 Accessing 'Custom Domains'
0:39 Clicking 'Add Domain'
0:44 Copying domain from GoDaddy
0:50 Pasting and saving domain in Systeme.io
0:56 Configuring DNS in GoDaddy
1:01 Verifying DNS setup
1:04 Conclusion
Connecting a GoDaddy domain to Systeme.io is a crucial step in personalizing your online business presence. By following this guide, you’ll be able to set up a professional and branded URL for your marketing pages and sales funnels. Remember, DNS propagation may take a few hours, so be patient. For additional help with DNS records or other configurations, refer to the resources provided within Systeme.io.
Hashtags:
#SystemeIO #GoDaddyDomain #CustomDomainSetup #DNSConfiguration #WebsiteIntegration #OnlineBusiness #SystemeIOTutorial #DomainConnection #MarketingFunnels #WebsiteBranding #laptop #macbook #pc
We hope this video was beneficial to you. If it did help you either, then leave a like and subscribe to the channel. If you have any more questions, queries or doubts, leave them in the comments section. Thank you very much for watching and see you soon in our next video. #genieguide
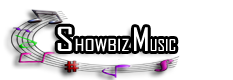










Comments